Для повышения безопасности вашей авторизации или если просто лень вбивать каждый раз логин и пароль, которые злобные кейлоггеры так и наровят стырить, рекомендую использовать авторизацию по ключам. О том как это настроить, смотрите ниже.
Сама настройка займет не больше 10 минут.
Шаг 1. Качаем утилиту puttygen. Можно скачать отсюда.
Шаг 2. Запускаем утилиту, нажимаем generate и начинаем усиленно водить мышкой по пустой области окошка. Жмем Save private key — выбираем куда сохранить приватный ключ, сохраняем.
Шаг 3. Соединяемся через putty под своим обычным логином и паролем. При этом вы оказываетесь в своей домашней директории.
Шаг 4. Переходим в скрытую папку .ssh командой.
cd .ssh
если такой папки нет — ее нужно создать и после этого перейти
mkdir .ssh
cd .ssh
Шаг 5. В окошке puttygen копируем публичный ключ из поля вверху окошка.
примерный вид ключа должен быть таким:
ssh-rsa AAAAB3NzaC1yc2EAAAABJQAAAQEAk6NbGy+R7DXKC493FnxmBw19gGuDl145G0ibJGmSabebP3BEhiU4AYhe4Jzv0s3XRY7pOElBVueDPnOGgAl9qtI860YUkWylUN3wrRWGrVxWA8/piWt8HVyGh7vAQbBxQ05jDhDBU3Dx+tfWbE6EQstOePi3fPQdPXi1xDWS0UkZdCoTPO+YngW8H4HNpDHCtb9nfFtlRBlNr6qmD8Y5K35ptwoVx425RVPnll4Bq3EgMwIGcxXHYtZXFYaak2gB1V5NBgAq91Lb+hoN8CNmk+YjyO0wqaQYVeh+qbmOnTaXDhZrZ56nA3pyhgtOwJ4yk42fBnuqUk4yUqw0AAjGlQ== rsa-key-20130923
Шаг 6. Скопированный публичный ключ нужно вставить в файл authorized_keys (сначала создать его, если такого файла еще нет)
nano authorized_keys
после открытия редактора вставим туда скопированный публичный ключ. Можно также воспользоваться vi или vim, в зависимости от того, что именно установлено у вас на сервере.
Шаг 7. Закрываем посторонним пользователям доступ к файлам ключей, без этого авторизация по ключу работать не будет.
chmod 700 ~/.ssh/
chmod 600 ~/.ssh/authorized_keys
Шаг 8. Закрываем соединение и заново открываем putty, но теперь не подключаемся, а выбираем нужную сессию, жмем только кнопку LOAD. (при этом подставляется адрес сервера и порт)
В адрес сервера дописываете логин, под которым вы хотите авторизовываться. Должно получиться например такое: superuser@server.ru или superuser@127.0.0.1
Шаг 9. Переходим на закладку SSH -> Auth
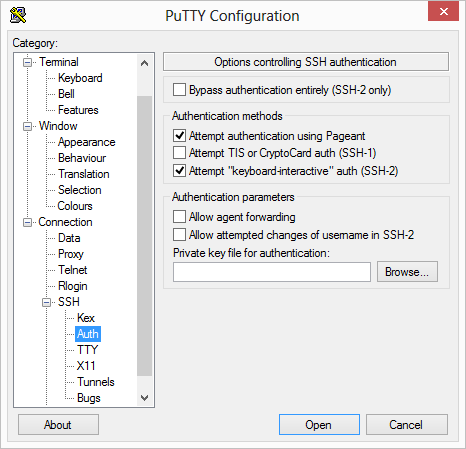
В нижнем поле (Private key file for authentication) выбираем файл ключа (PPK), который перед этим был сохранен.
Возвращаемся на закладку Session, нажимаем Save, и подключаемся!
Данное руководство протестировано на нескольких разных системах. Если у вас что-то не получится и не будет работать, задавайте ваши вопросы в комментариях.
Один комментарий на «“SSH авторизация по ключам в putty (windows). Пошаговое руководство.”»
Спс, дядька